The conversion process is designed so anyone using the Elements library can add their own custom converters that will be run by the addin. For more information about writing Element Converters refer to the Sample Converter Repo.
Extracting a Revit model to Elements
There are three buttons that support different filters while extracting your Revit model into a Hypar model.
Each button will only send elements if there are available converters that support that element type.
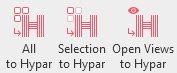
Open Views to Hypar is the most reliable option at this time, the other buttons are having undergone some major (sometimes breaking) changes.
- All to Hypar will send everything in the model that can be sent. Some items that are view specific, like Areas, won't be sent in this mode.
- Selection to Hypar will send only the items that are currently selected.
- Open Views to Hypar sends all items visible in all open views. Only items from the currently active model will be sent, not all open models.
Once you've chosen one of these button the converter will ask you to save a json file, and that json file can be imported into Hypar using the JSON to Model function.
- Open a new or existing workflow on https://hypar.io
- You can drag your new JSON file onto the window, anywhere over the 3D model view (in a blank workflow, this is likely a light blue area)
- In order to use your model with other functions, add the function you would like to use. In the "JSON to Model" function that appeared with your import, you may need to fill in the missing dependencies so that the other functions can recognize your Revit content in the appropriate way.
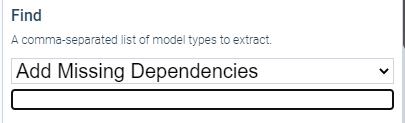
Loading an Elements model
Loading Elements into your Revit model requires converters that are designed to work with a given Revit template / project.
- Open one of your Hypar workflows. You can customize what you're about to export by changing the visibility settings on your functions until the model looks good to you.
- Export it to JSON via the "More" menu at the bottom left, and then choose "Export: JSON". Save the zip file somewhere on your machine and extract the JSON from it.

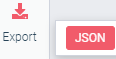
- Go to "Load Model" in Revit and choose your JSON file.
- Voila! 🥂 Even if you don't have specialized converters for your objects, we are able to fall back to DirectShape so that you can visualize your geometry in Revit.
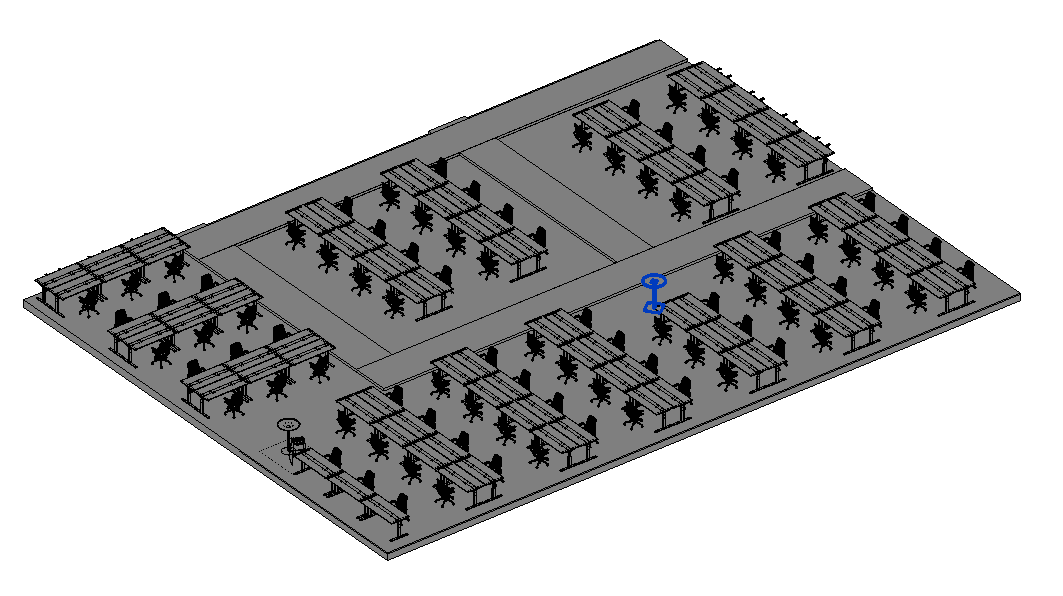

A note on available converters
There are currently several converters installed by default. We have designed the system so that you can build converters specific to your company's needs.
See the sample converter repository and documentation on how to write your own converters. In the future as more converters come online, we will be looking at ways for the community to automatically share their converters.
If you would like further assistance please reach out to support@hypar.io
