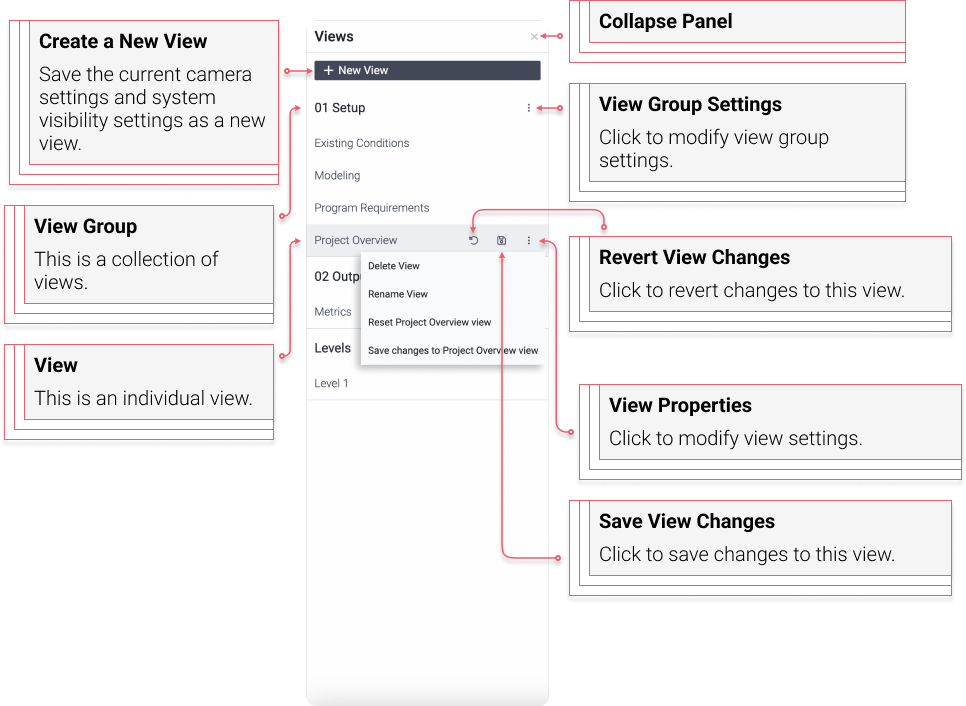
What are Views?
Views let you focus on just the information, tasks, and parts of the model you need. Each view saves the following settings:
- 🎥 Camera settings
- Perspective / Orthographic
- Camera Position
- Crop Box, if any
- Environment settings
- Background Grid visibility
- 👁️ Function visibility settings
- Which functions are visible, hidden, or set as context
- Visibility Filter settings which hide or show different portions of a given function’s elements
- 📊 Data Visualization and Label settings
- Any applied data colorings or active labels
- 📈 Widgets
- Any widgets you add are saved to the view, so you can use multiple views to hold different output dashboards
Where do they come from?
- Templates
- If you start your workflow from a template like Space Planning, it may already have views pre-configured for you as a way to guide you through the steps of working with the template.
- User-Configured
- You can create and edit your own views. Use the New View button in the Views panel to make a new view:

- Functions
- Some functions create their own views automatically. For instance, Conceptual Mass automatically creates a plan view for every level to make editing easier.
How do I organize my views?
You can organize views into groups and rearrange them into a preferred order. Click and drag views in the Views panel to reorder them.
When creating a new view, you can give it a new group name in order to create a new View Group.
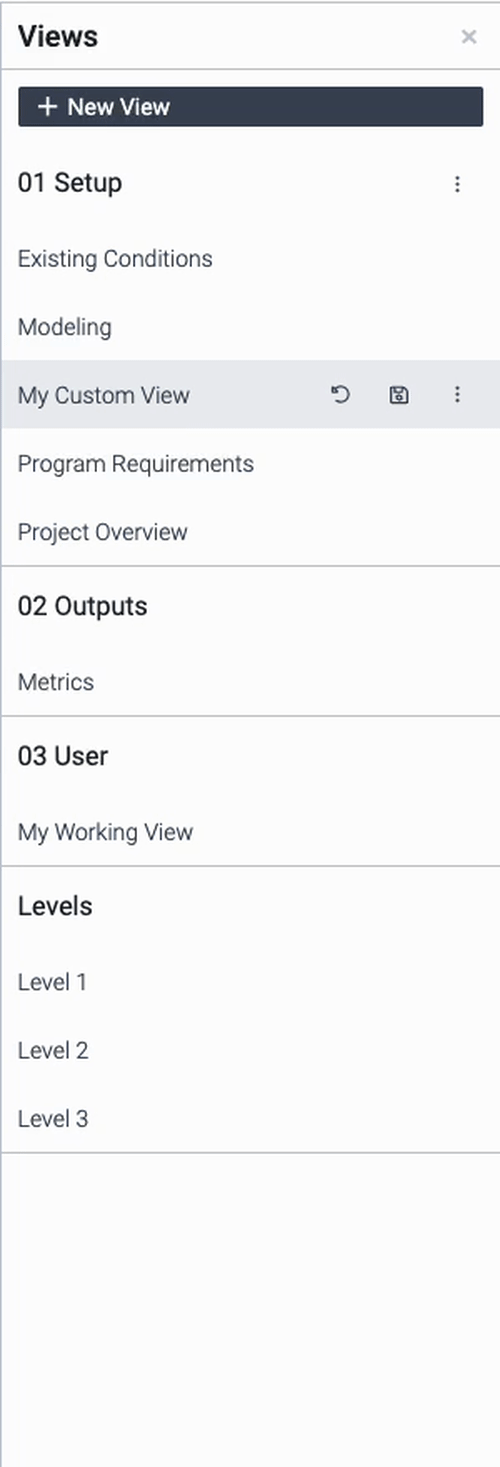
How do I save changes to my views?
View changes are saved automatically while your tab is open, so that when you switch back to a view during a work session, it’s always where you left it. In session view changes are temporary and will not be automatically saved with your workflow, and other users will not see these changes unless they’re explicitly saved.
To save changes to your view — so that collaborators may see them, and so that they will be there the next time you visit the workflow in a new tab — use either
- the Save View button in View Settings,
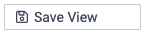
- or the small “Save” button on the view in the Views panel.

Similarly, you can use “Reset View” to restore the view settings back to the last saved state, which will discard your temporary view changes.
