⚠️ A few words of warning ⚠️
Using the new Grasshopper plugin will remove the old one from your Rhino — they are incompatible. You can always go back to the old version if needed — both are on the package manager — but you will find it hard to work on old Hypar functions built using the old version.
If you have the ShapeDiver plug-in installed, you might run into some conflicts — either uninstall the plug-in or remove Newtonsoft.Json.dll and AWSSDK.Core.dll from the Shapediver plugin folder (see here for more details.)
Setup
To get started using the new version of Grasshopper functions on Hypar, run the
PackageManager command in Rhino (if you're in Rhino 6, use TestPackageManager — it might not look like it's there, but it's there - just type and hit enter.)Search for Hypar, pick
hypar-elements-for-grasshopper, select the latest available version, and click Install.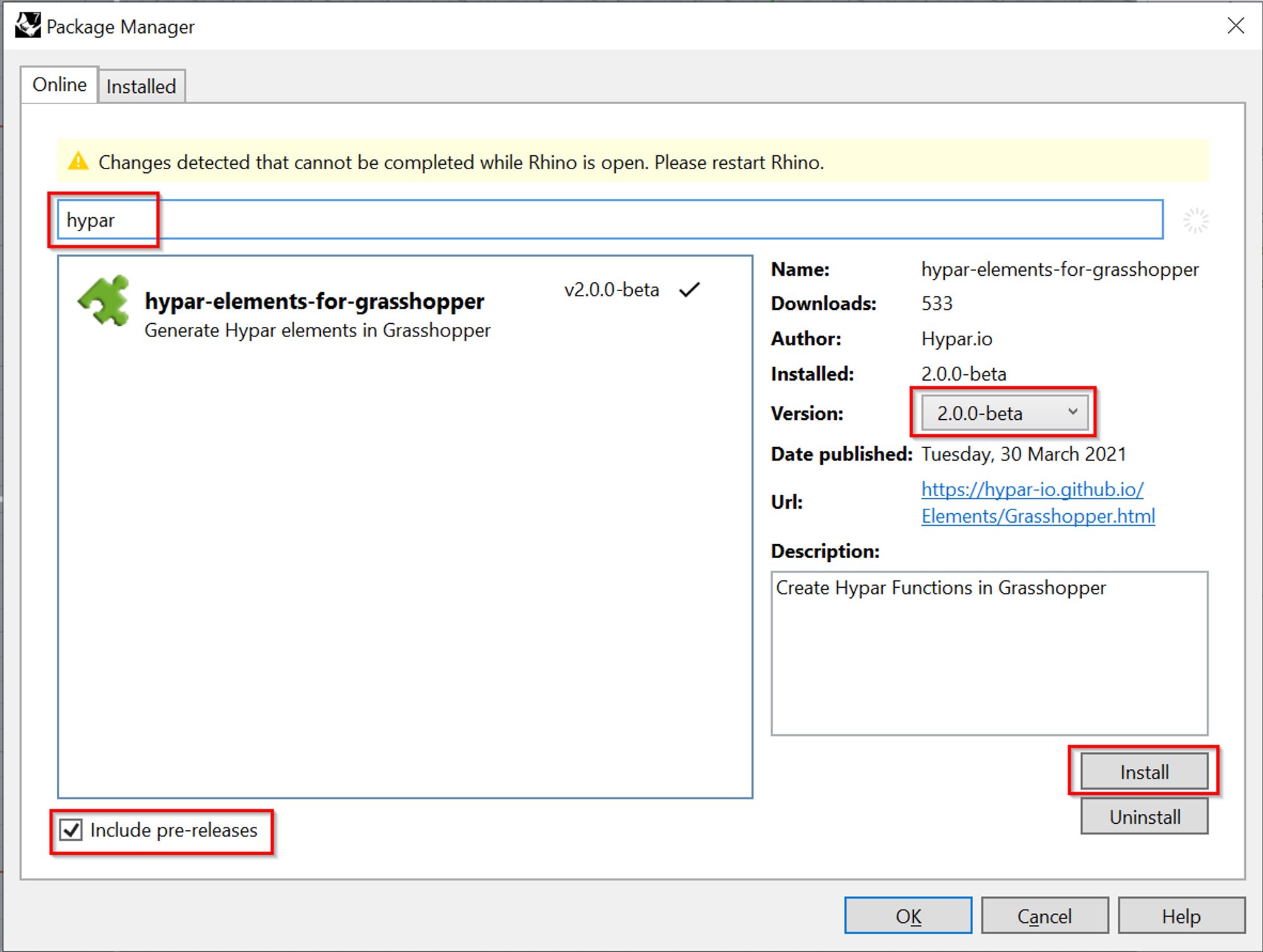
Usage
Let's create our first function!
Launch Grasshopper. Open the Hypar menu to log in:
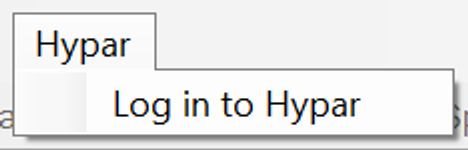
Sign in with your Hypar credentials, and then open the Hypar menu again. Choose "Open Hypar Panel...":
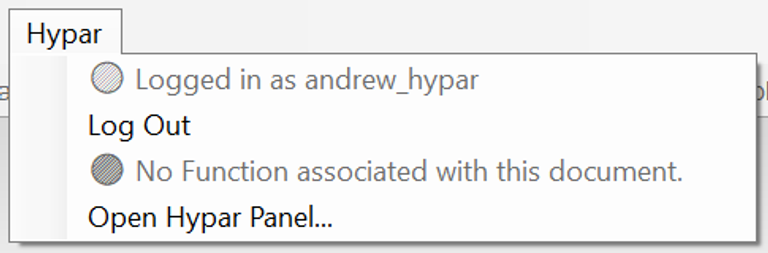
Choose "Create a new Function" in the Hypar panel:
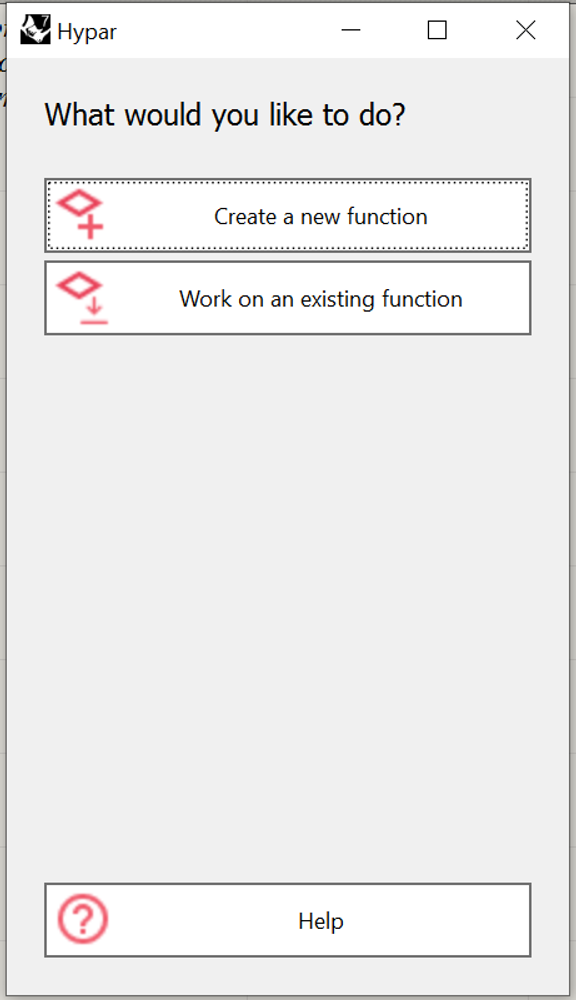
A new browser window should open to guide you through creating a function.
At this point you should see a wizard that looks like this.
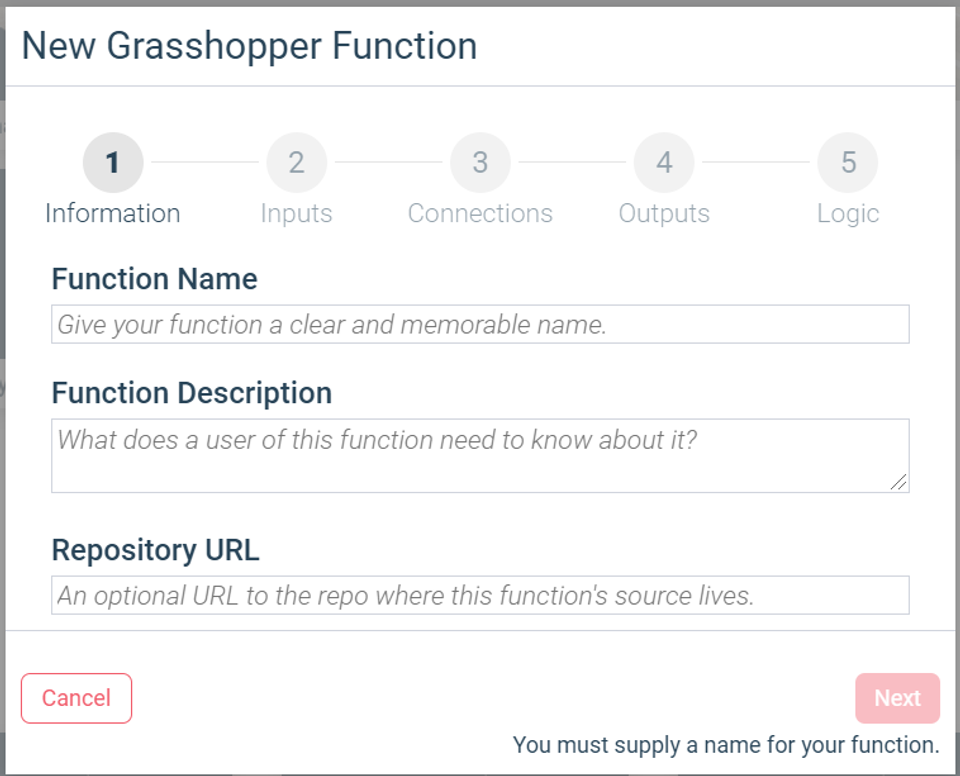
Supply a name and a description for your function. On the next step, set up 3 "Range" inputs for Length, Width, and Height:
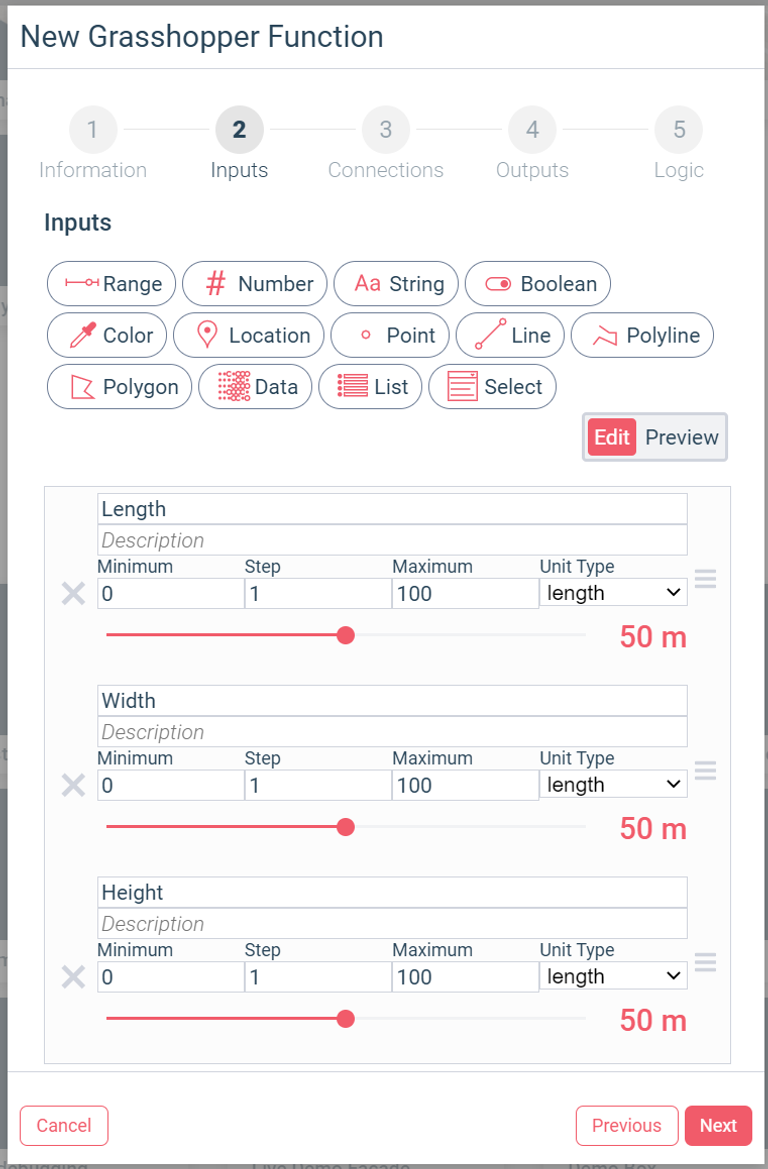
Click Next three times until you're at Step 5: Logic.
Click Publish Function, and then click the Copy To Clipboard button:
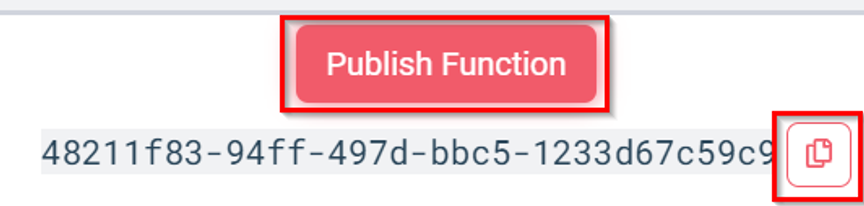
Return to Grasshopper, and paste the ID you just copied in the window. If for any reason it's not open, choose "Work on Existing Function" to reopen.
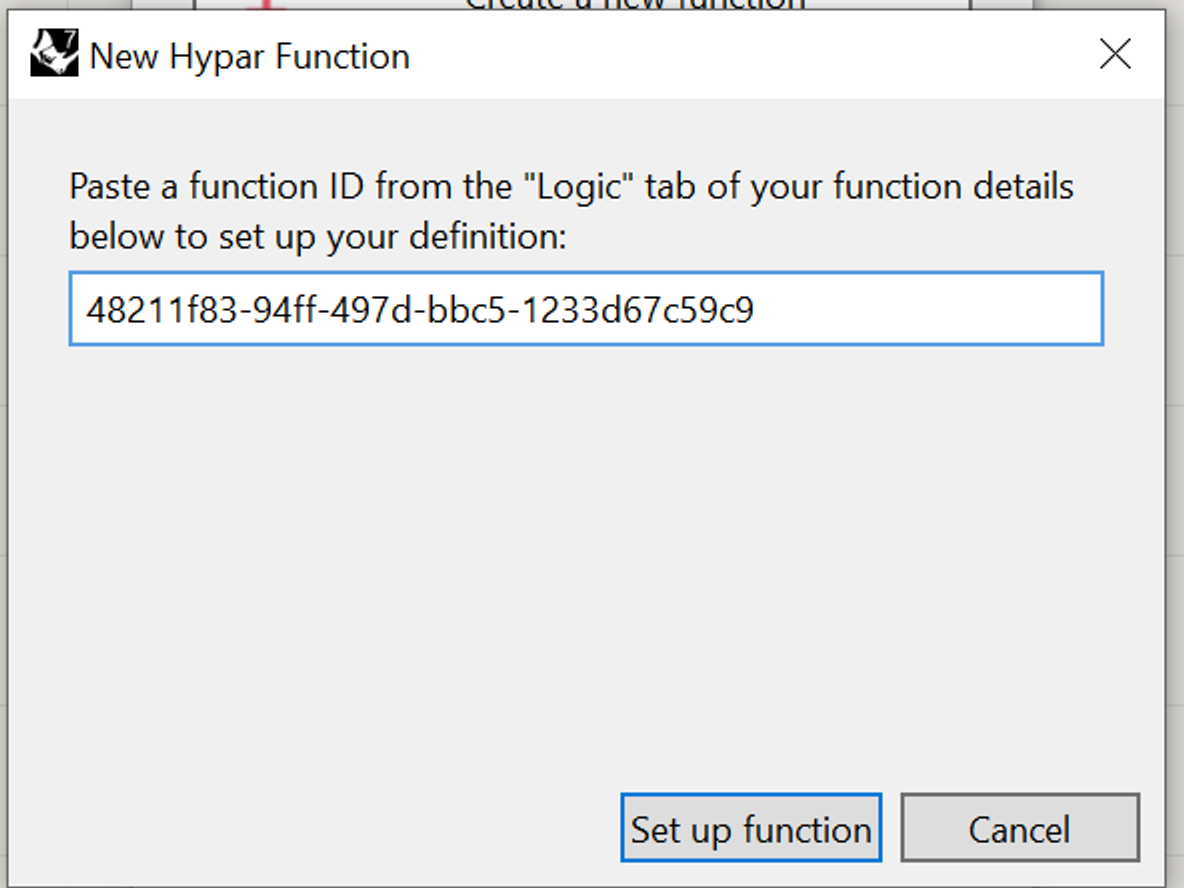
Click Set up function to proceed.
Two new components should show up on the canvas:
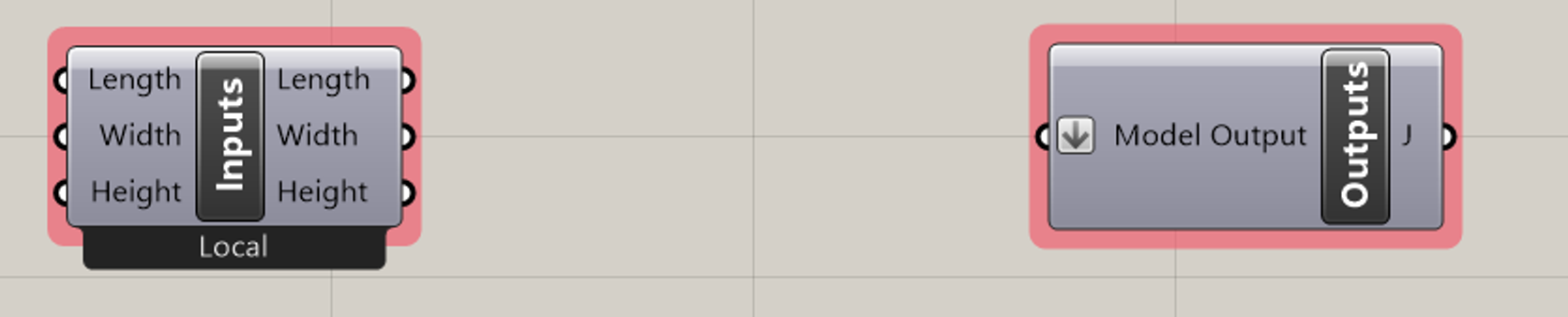
Add a Center Box component, followed by a Mesh parameter, and wire it up like so:
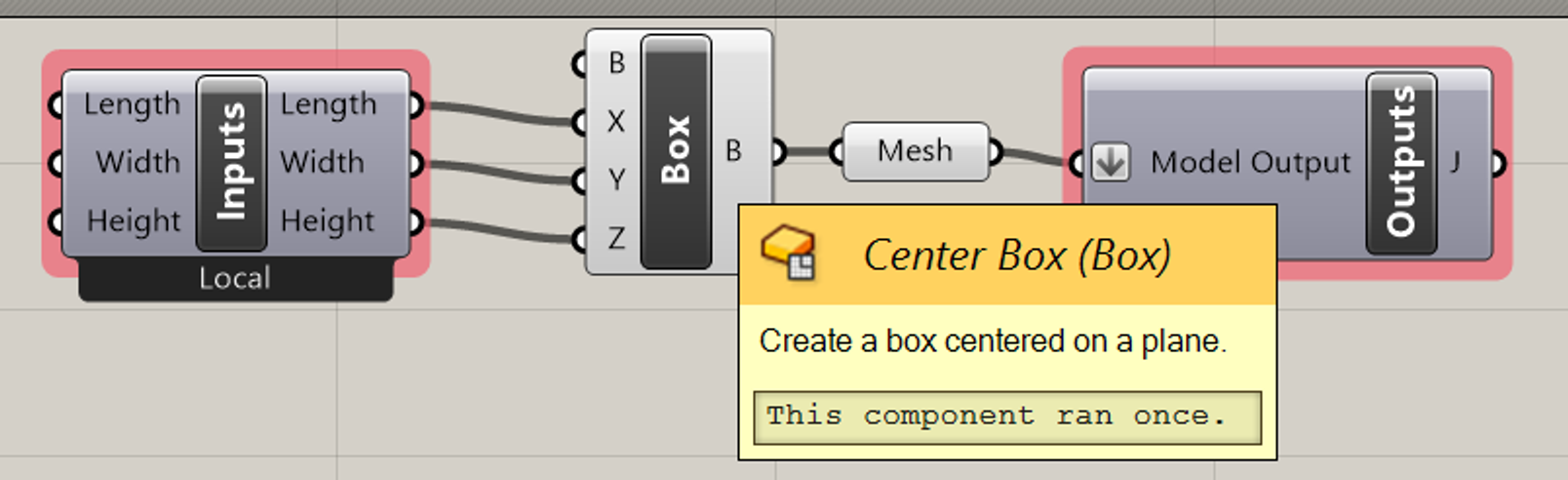
In the Hypar Panel, choose "Publish Function to Hypar." You'll be prompted to save the definition.
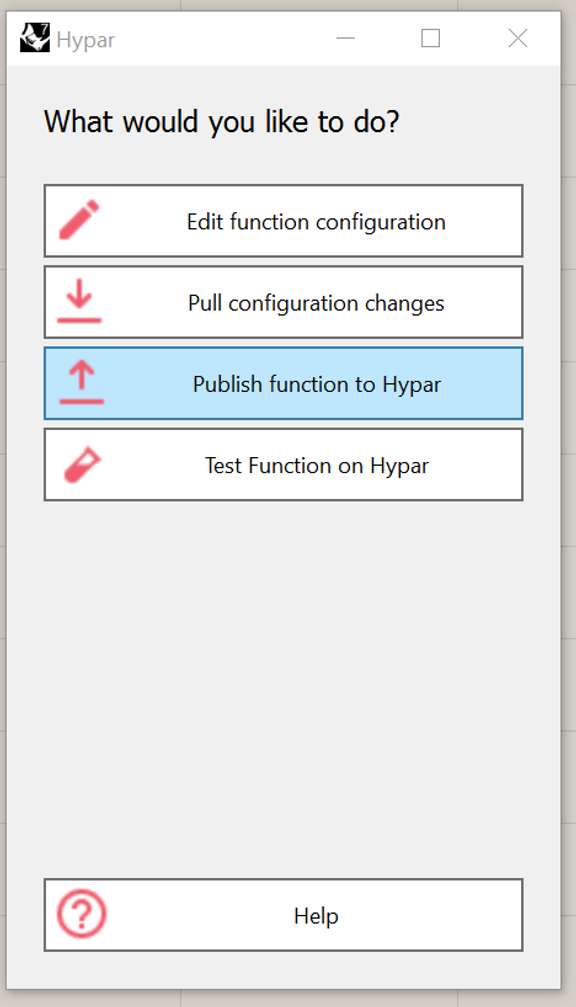
Then choose "Test function on Hypar," and pick "Create a new test workflow":
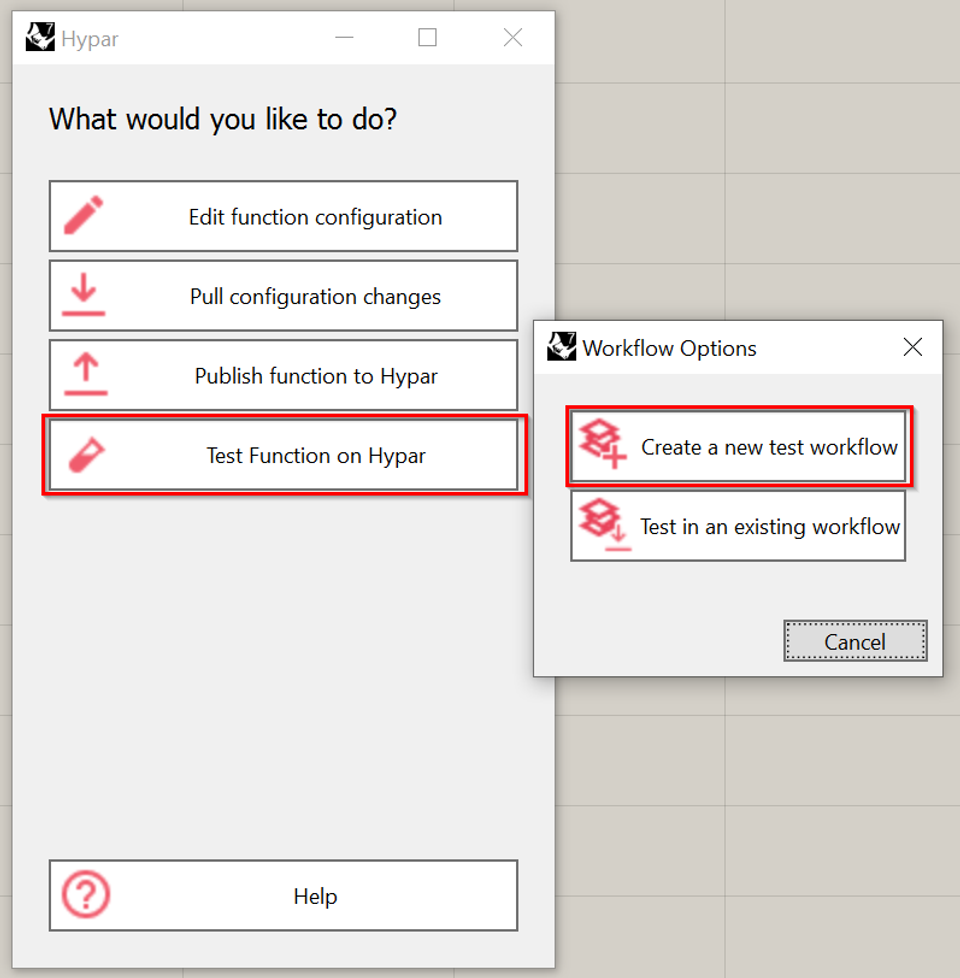
Give it a name, and choose "Create and open in browser"
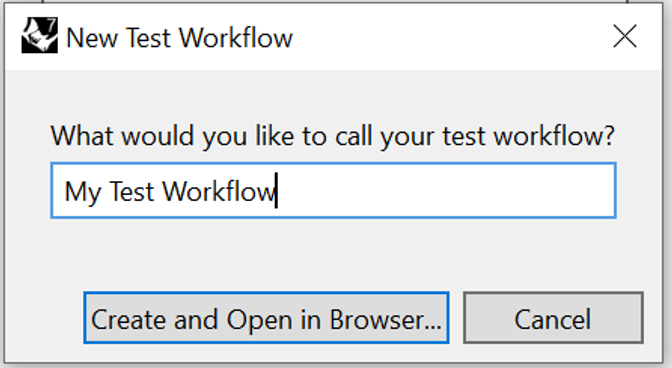
A new browser window should open up with your function in a Hypar workflow:
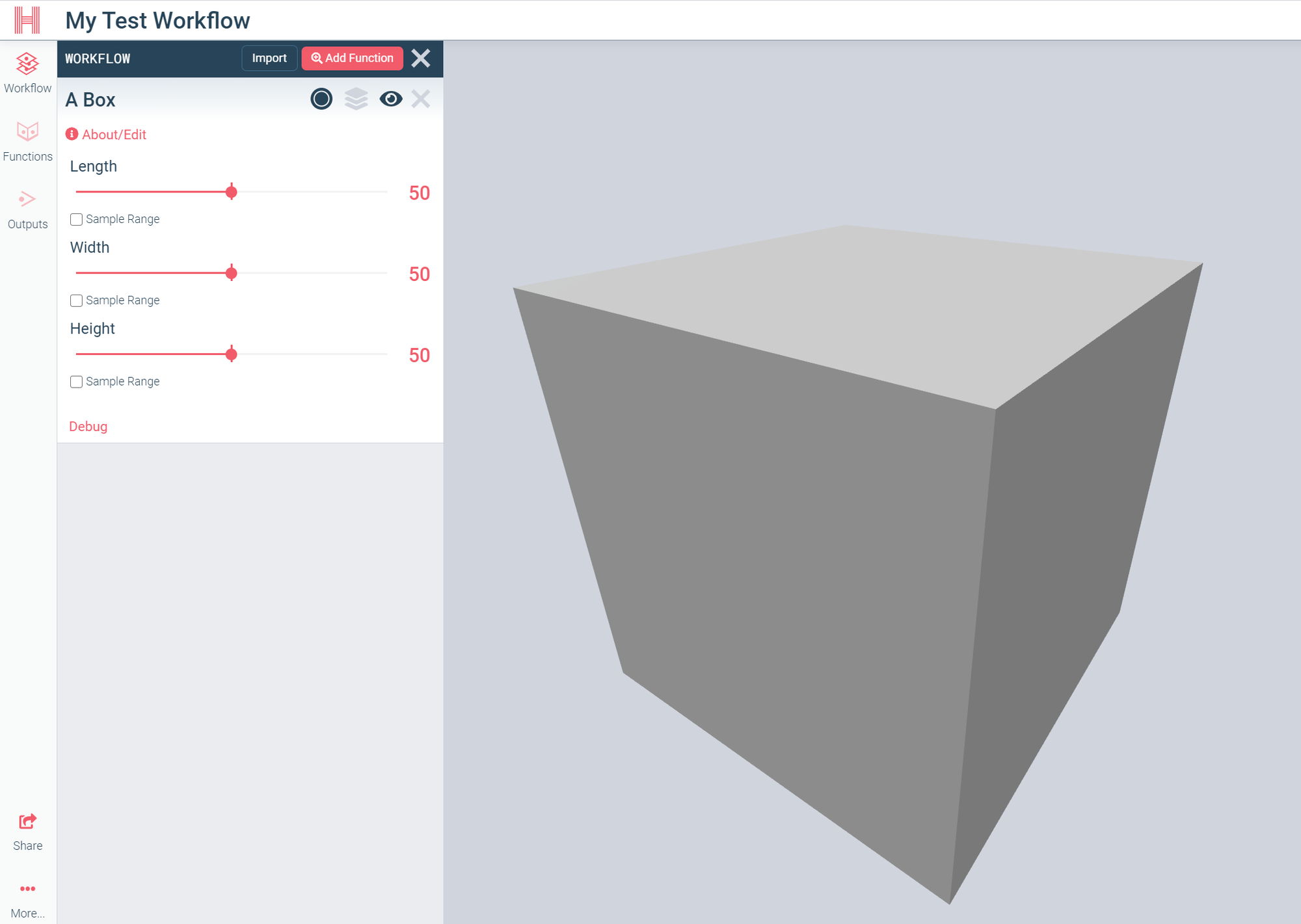
Congrats! You've made a Grasshopper function on Hypar!
Take a look at the links below to learn more.
