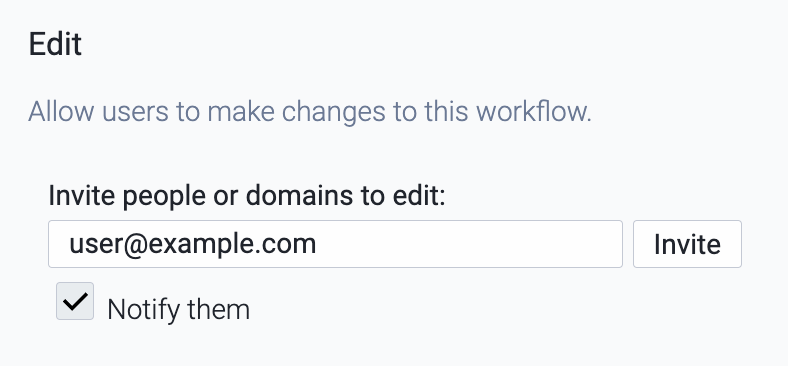Now that you’ve created your Workflow, it’s easy to share with your coworkers, collaborators, or clients.
In the upper right corner, click the Share button. You’ll see a few options for sharing your Workflow:
Public
Public lets anyone with the link to your Workflow view it and make their own copy of it. To make your Workflow public: click the box. A ✔️ and link for you to use will appear.
View
View allows someone to view and make their own copy of the Workflow. They cannot make any edits or changes to your Workflow.
To share your Workflow for viewing only, add their email or domain to the box and click Invite. By default, the person will be notified via email. If you do not want to notify them, click the ✔️ to uncheck it and then click Invite.
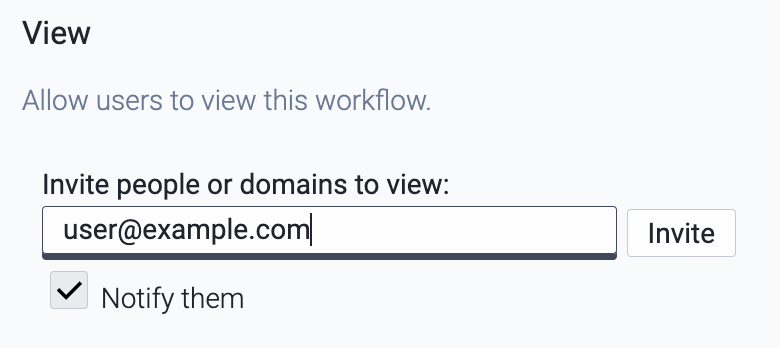
Edit
Edit allows someone to edit your Workflow directly. To share your Workflow for editing, add their email or domain to the box and click Invite. By default, the person will be notified via email. If you do not want to notify them, click the ✔️ to uncheck it and then click Invite.